Oki C5700n Bruksanvisning
Läs gratis den bruksanvisning för Oki C5700n (194 sidor) i kategorin Skrivare. Guiden har ansetts hjälpsam av 16 personer och har ett genomsnittsbetyg på 4.7 stjärnor baserat på 8.5 recensioner. Har du en fråga om Oki C5700n eller vill du ställa frågor till andra användare av produkten? Ställ en fråga
Sida 1/194

User’s Guide
C5700 / C5900
Produktspecifikationer
| Varumärke: | Oki |
| Kategori: | Skrivare |
| Modell: | C5700n |
Behöver du hjälp?
Om du behöver hjälp med Oki C5700n ställ en fråga nedan och andra användare kommer att svara dig
Skrivare Oki Manualer
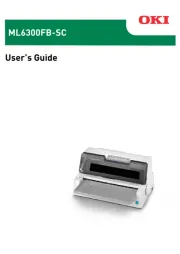
3 September 2025
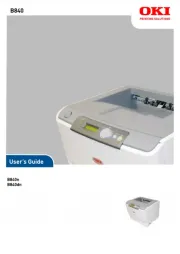
19 Augusti 2025

16 Oktober 2024

15 Oktober 2024

13 Oktober 2024

13 Oktober 2024

9 Oktober 2024

5 Oktober 2024

2 Oktober 2024

24 September 2024
Skrivare Manualer
- Lexmark
- Videology
- Honeywell
- Kodak
- Raspberry Pi
- Nec
- Roland
- Olympus
- Dymo
- Samsung
- Snapmaker
- Middle Atlantic
- Vupoint Solutions
- Konica Minolta
- StarTech.com
Nyaste Skrivare Manualer
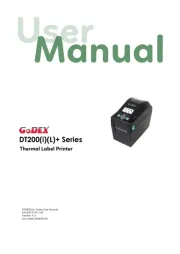
23 Oktober 2025

20 Oktober 2025

18 Oktober 2025

17 Oktober 2025
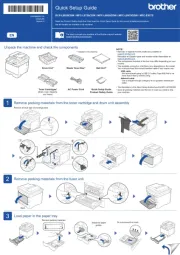
14 Oktober 2025
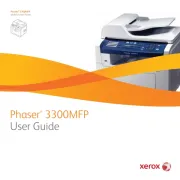
13 Oktober 2025
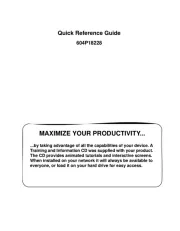
12 Oktober 2025
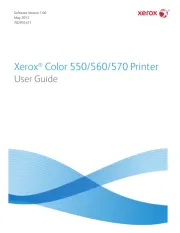
12 Oktober 2025
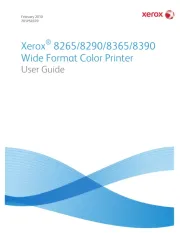
12 Oktober 2025

12 Oktober 2025