Edimax IC-3100P Bruksanvisning
Edimax
övervakningskamera
IC-3100P
Läs gratis den bruksanvisning för Edimax IC-3100P (147 sidor) i kategorin övervakningskamera. Guiden har ansetts hjälpsam av 15 personer och har ett genomsnittsbetyg på 4.7 stjärnor baserat på 8 recensioner. Har du en fråga om Edimax IC-3100P eller vill du ställa frågor till andra användare av produkten? Ställ en fråga
Sida 1/147

IC-3100 / IC-3100W / IC-3100P
User Manual
04-2012 / v1.0
Produktspecifikationer
| Varumärke: | Edimax |
| Kategori: | övervakningskamera |
| Modell: | IC-3100P |
| Bredd: | 80 mm |
| Djup: | 43 mm |
| Höjd: | 113 mm |
| Strömförsörjning: | 12V DC |
| LED-indikatorer: | LAN, Power |
| Wi-Fi: | Nej |
| Videoformat som stöds: | AVI, H.264, M-JPEG, MPEG4 |
| Maximal upplösning: | - pixlar |
| Inbyggd hårddisk: | Nej |
| Fast brännvidd: | 5 mm |
| Ljudsystem: | 2-vägs |
| Certifiering: | CE, FCC |
| Bildsensortyp: | CMOS |
| Optisk zoom: | - x |
| Inbyggd mikrofon: | Ja |
| Internminne: | 64 MB |
| Ljudutgång: | 1 |
| Modell: | IP-säkerhetskamera |
| Kabelteknik: | 10/100Base-T(X) |
| Flashminne: | 4 MB |
| Typ av minneskort: | SD, SDHC |
| Produktens färg: | Vit |
| bruksanvisning: | Ja |
| Monteringssats: | Ja |
| Inbyggd kortläsare: | Ja |
| Windows-operativsystem som stöds: | Ja |
| Mac-operativsystem som stöds: | Ja |
| Nätverksegenskaper: | Snabb Ethernet |
| Strömförsörjning via Ethernet (PoE) stöd: | Ja |
| Antal LAN (RJ-45) anslutningar: | 1 |
| Temperatur vid drift: | 0 - 40 ° C |
| Intervall för relativ operativ luftfuktighet: | 10 - 90 % |
| Video rörelsedetektor: | Ja |
| Kabel inkluderad: | LAN (RJ-45) |
| Placeringar som kan användas: | inomhus |
| Anslutningsteknologi: | Kabel |
| Monteringssätt: | Bord |
| Minimibelysning: | 1 lx |
| Mörkerseende: | Nej |
| Totalt megapixel: | 1.3 MP |
| Nätverksansluten (Ethernet): | Ja |
| Likströmsingång: | Ja |
| Firmware kan uppgraderas: | Ja |
| Strömkälla av typen: | PoE |
| Webbaserad adminstraion: | Ja |
| PTZ-styrning: | Nej |
| Strömlysdiod: | Ja |
| F-tal (relativ öppning): | 2.8 |
Behöver du hjälp?
Om du behöver hjälp med Edimax IC-3100P ställ en fråga nedan och andra användare kommer att svara dig
övervakningskamera Edimax Manualer
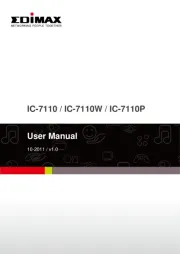
29 Juli 2025
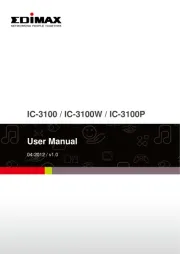
23 Juli 2025
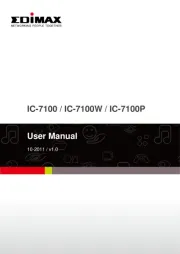
23 Juli 2025
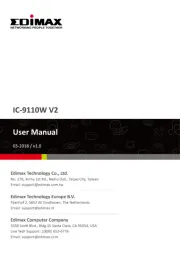
23 Juli 2025
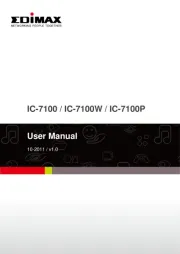
23 Juli 2025
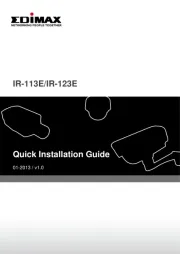
23 Juli 2025

23 Juli 2025

23 Juli 2025
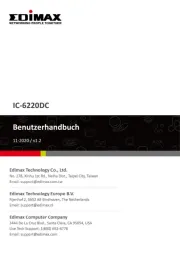
23 Juli 2025

23 Juli 2025
övervakningskamera Manualer
Nyaste övervakningskamera Manualer
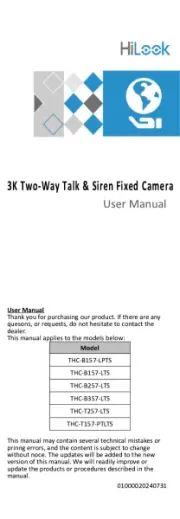
23 Oktober 2025

20 Oktober 2025

20 Oktober 2025

19 Oktober 2025

19 Oktober 2025

19 Oktober 2025

19 Oktober 2025

18 Oktober 2025

14 Oktober 2025
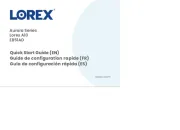
14 Oktober 2025