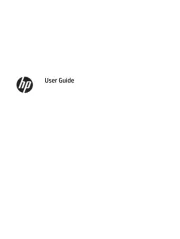HP 22-df0210nd Bruksanvisning
Läs gratis den bruksanvisning för HP 22-df0210nd (57 sidor) i kategorin Skrivbord. Guiden har ansetts hjälpsam av 12 personer och har ett genomsnittsbetyg på 4.7 stjärnor baserat på 6.5 recensioner. Har du en fråga om HP 22-df0210nd eller vill du ställa frågor till andra användare av produkten? Ställ en fråga
Sida 1/57

User Guide
Produktspecifikationer
| Varumärke: | HP |
| Kategori: | Skrivbord |
| Modell: | 22-df0210nd |
Behöver du hjälp?
Om du behöver hjälp med HP 22-df0210nd ställ en fråga nedan och andra användare kommer att svara dig
Skrivbord HP Manualer
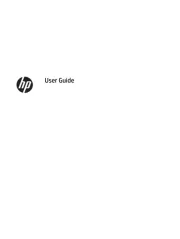
9 Juni 2025
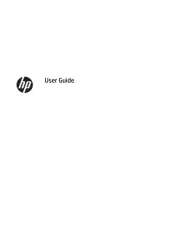
9 Juni 2025
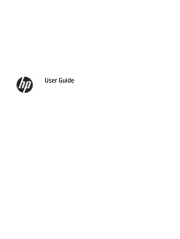
9 Juni 2025
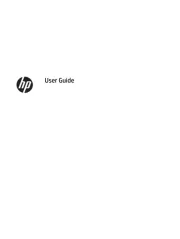
9 Juni 2025
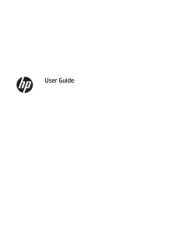
9 Juni 2025
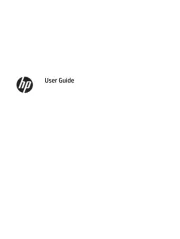
9 Juni 2025

18 Februari 2025

16 Februari 2025

25 Januari 2025
Skrivbord Manualer
- Tripp Lite
- Seagate
- Yamazen
- Cybernet
- Bestar
- VTech
- IKEA
- Deltaco
- Newskill
- Toshiba
- Sony
- Kobo
- Gigabyte
- Trekstor
- Jysk
Nyaste Skrivbord Manualer
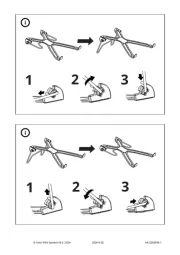
12 Oktober 2025

12 Oktober 2025
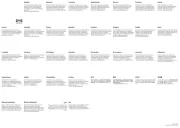
12 Oktober 2025
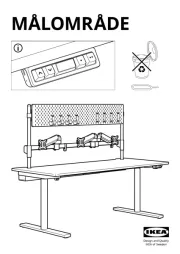
12 Oktober 2025

12 Oktober 2025
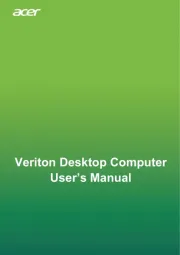
12 Oktober 2025
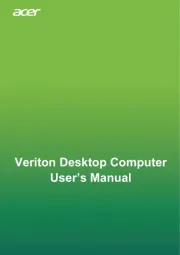
12 Oktober 2025
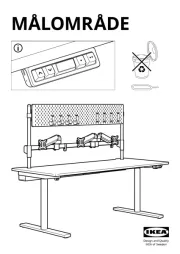
11 Oktober 2025

8 Oktober 2025
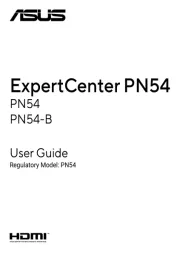
8 Oktober 2025