Lite-On HD-A970 Series Bruksanvisning
Lite-On
DVD-inspelare
HD-A970 Series
Läs gratis den bruksanvisning för Lite-On HD-A970 Series (84 sidor) i kategorin DVD-inspelare. Guiden har ansetts hjälpsam av 32 personer och har ett genomsnittsbetyg på 4.8 stjärnor baserat på 16.5 recensioner. Har du en fråga om Lite-On HD-A970 Series eller vill du ställa frågor till andra användare av produkten? Ställ en fråga
Sida 1/84

HD-A940/960/970 Series*
User’s Manual
HDD/DVD Recorder
* : HD-A940G, HD-A940GX, HD-A960G, HD-A960GX, HD-A970GX
*Please refer to Model Comparison Chart on the back cover for the features supported by each model.
*The HDMI connection of this DVD recorder features HDCP technology for the purpose of content protection. Connecting the recorder to
a TV via an HDMI-to-DVI cable may lead to loss of signal if the TV is not DVI/HDCP-compliant.
DVD
+R/+RW/-R/-RW

Important Safety Instructions
1. READ INSTRUCTIONS - Read the safety and operation instructions carefully before using this product.
2. RETAIN INSTRUCTIONS - Retain the safety and operation instructions for future reference.
3. HEED WARNINGS - Observe warnings listed in the manual.
4. FOLLOW INSTRUCTIONS - Follow the safety and operation instructions when using this product.
5. CLEAN - Use a dry cloth for cleaning.
6. VENTILATION - Do not block any ventilation openings of this product.
7. MOISTURE - Do not use this product near water, and be sure to prevent this product from being exposed to any
dripping or splashing.
8. HEAT - Do not install this product near any heat sources, such as radiators, heat registers, stoves or other
devices (including amplifier) which produce heat.
9. POLARIZATION - Do not defeat the safety purpose of the polarized or grounding-type plug. A polarized plug
has two blades with one wider than the other. A grounding type plug has two blades and a third grounding prong.
The wide blade or the prong are provided for your safety. If the provided plug does not fit into your outlet, consult
an electrician for replacement of the obsolete outlet.
10. POWER CORD - Protect the power cord from being walked on or pinched, particularly at plugs, convenience
receptacles and the point where they exit from the product.
11. ACCESSORIES/ATTACHMENTS - Use only accessories/attachments specified by the manufacturer.
12. USAGE - Unplug this product during lightning storms or when it is not used for long periods of time.
13. CART - Use only cart, stand, tripod bracket or table specified by the manufacturer or sold with the product.
When a cart is used, operate carefully to prevent the objects from tip-over.
14. SERVICING - Contact qualified personnel when servicing is needed. Servicing is required when this product has
been damaged in any way, for example, when the power cord or plug is damaged; liquid has been spilled on
the product; objects have fallen into the product; the product has been exposed to rain or moisture; the product
does not work normally; or the product has been dropped.
15. BATTERY - To prevent battery leakage which may result in bodily injury, property damage or damage to the unit,
please follow the instructions listed below when using the product’s remote control.
• Install all batteries correctly, with + and - signs matching the marks indicated.
• Do not mix batteries (old and new or carbon and alkaline, etc.)
• Remove batteries when the remote is not used for a long time.
16. WASTE - End-of-life units should be discarded in accordance with your local environmental regulations. For
disposal or recycling information, please contact your local authorities or the Electronic Industries
Alliances: www.eias.org

The lighting flash with arrowhead
symbol, within an equilateral triangle, is
intended to alert the user to the presence of
uninsulated ‘dangerous voltage’ within the
product enclosure that may be of sufficient
magnitude constitute a risk of electric shock
to humans.
The exclamation point within an equilateral
triangle is intended to alert the user to
the presence of important operating and
maintenance (servicing) instructions in the
literature accompanying the
appliance.
CAUTION!
TO REDUCE THE RISK OF ELECTRIC SHOCK, DO NOT
REMOVE THE COVER OF THIS UNIT. THERE ARE NO
USER SERVICEABLE PARTS INSIDE. REFER SERVIC-
ING TO QUALIFIED SERVICE PERSONNEL.
IMPORTANT FOR LASER PRODUCTS
1. CLASS 1 LASER PRODUCT
2. DANGER: Visible and invisible laser radiation when
open and interlock failed or defeated. Avoid direct
exposure to beam.
3. CAUTION: Do not open the top cover. There are no
user serviceable parts inside the unit; leave all servicing
to qualified service personnel.
CAUTION!
THIS PRODUCT UTILIZES A LASER.USE OF
CONTROLS OR ADJUSTMENTS OR PERFORMANCE
OF PROCEDURES OTHER THAN THOSE SPECIFIED
HEREIN MAY RESULT IN HAZARDOUS RADIATION
EXPOSURE. DO NOT OPEN THE COVER AND DO NOT
REPAIR YOURSELF. REFER SERVICING TO
QUALIFIED SERVICE PERSONNEL.
WARNING
TO REDUCE THE RISK OF FIRE, ELECTRIC SHOCK
OR PRODUCT DAMAGE, DO NOT EXPOSE THIS
APPARATUS TO MOISTURE AND ENSURE THAT
OBJECTS FILLED WITH LIQUIDS, SUCH AS VASES,
SHALL BE PLACED AWAY FROM THE UNIT.
CAUTION!
• CD-R/RW discs recorded using a personal computer or
a CD Recorder may not play if the disc is damaged or
dirty, or if there is dirt or condensation on the player lens.
• Unfinalized CD-R/RW discs can be played, but not all
time information (playing time, etc.) will be displayed.
• Check the copyright laws in your country before record-
ing from DVD VIDEO, SVCD, Video CD, Audio CD, MP3
and JPEG discs. Recording of copyrighted material may
infringe copyright laws.
CAUTION! – POWER BUTTON
Disconnect the main plug to shut the power off completely.
The POWER button in any position does not disconnect
the main line. Power can be controlled from the remote.
PRODUCTS WITH 525P/625P PROGRESSIVE SCAN
OUTPUTS NOTICE REQUIREMENTS
“CONSUMERS SHOULD NOTE THAT NOT ALL
HIGH DEFINITION TELEVISION SETS ARE FULLY
COMPATIBLE WITH THIS PRODUCT AND MAY CAUSE
ARTIFACTS TO BE DISPLAYED IN THE PICTURE. IN
CASE OF 525 OR 625 PROGRESSIVE SCAN PICTURE
PROBLEMS, IT IS RECOMMENDED THAT THE USER
SWITCH THE CONNECTION TO THE ‘STANDARD
DEFINITION’ OUTPUT. IF THERE ARE QUESTIONS
REGARDING THE TV SET COMPATIBILITY, PLEASE
CONTACT OUR CUSTOMER SERVICE CENTER.”
LEGAL NOTICES REGARDING MACROVISION
PROPERTY RIGHTS
“U.S. Patent Nos. 4,631,603; 4,577,216; 4,819,098;
4,907,093; and 6,516,132.”
“This product incorporates copyright protection technology
that is protected by U.S. patents and other intellectual
property rights. Use of this copyright protection technology
must be authorized by Macrovision, and is intended for
home and other limited viewing uses only unless otherwise
authorized by Macrovision. Reverse engineering or
disassembly is prohibited.”
This symbol indicates that used electri-
cal and electronic equipment requires
special handling when the unit is to be
discarded. Please send the unwanted
unit to a waste collection/recycling
center near you to help protect our
environment.
SHOWVIEW is a registered trademark of Gemstar Development
Corporation. The SHOWVIEW system is manufactured under
licence from Gemstar Development Corporation.
▀ Manufactured under license from Dolby Laboratories. ‘Dolby’
and the double-D symbol are trademarks of Dolby Laboratories.
▀ DivX, DivX Certified, and associated logos are trademarks
of DivX, Inc. and are used under license.
▀ HDMI, the HDMI logo and High-Definition Multimedia
Interface are trademarks or registered trademarks of HDMI
Licensing LLC.
Warning, Caution and Others
Produktspecifikationer
| Varumärke: | Lite-On |
| Kategori: | DVD-inspelare |
| Modell: | HD-A970 Series |
Behöver du hjälp?
Om du behöver hjälp med Lite-On HD-A970 Series ställ en fråga nedan och andra användare kommer att svara dig
DVD-inspelare Lite-On Manualer

14 September 2024

13 September 2024

13 September 2024
DVD-inspelare Manualer
Nyaste DVD-inspelare Manualer
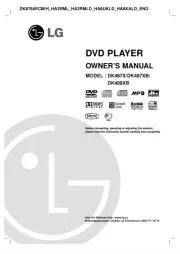
6 Juli 2025
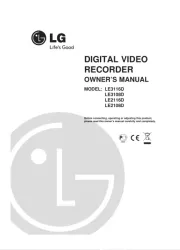
24 Juni 2025

12 Juni 2025

13 Mars 2025

31 Januari 2025

9 December 2024

12 Oktober 2024

3 Oktober 2024

25 September 2024

15 September 2024