Sharp MX-2300N Bruksanvisning
Läs gratis den bruksanvisning för Sharp MX-2300N (127 sidor) i kategorin Skrivare. Guiden har ansetts hjälpsam av 9 personer och har ett genomsnittsbetyg på 5.0 stjärnor baserat på 5 recensioner. Har du en fråga om Sharp MX-2300N eller vill du ställa frågor till andra användare av produkten? Ställ en fråga
Sida 1/127

System Settings Guide
MX-3500N
MX-3501N
MX-4500N
MX-4501N
MX-2300G
MX-2300N
MX-2700G
MX-2700N
MODEL:
Produktspecifikationer
| Varumärke: | Sharp |
| Kategori: | Skrivare |
| Modell: | MX-2300N |
Behöver du hjälp?
Om du behöver hjälp med Sharp MX-2300N ställ en fråga nedan och andra användare kommer att svara dig
Skrivare Sharp Manualer

14 Oktober 2024

8 Oktober 2024

6 Oktober 2024

30 September 2024

22 September 2024

16 September 2024

7 September 2024

2 September 2024

2 September 2024

29 Augusti 2024
Skrivare Manualer
- SATO
- Samsung
- Snapmaker
- Elite Screens
- Raspberry Pi
- Renkforce
- Triumph-Adler
- IDP
- Colop
- Brother
- Frama
- Digitus
- Argox
- Honeywell
- Fichero
Nyaste Skrivare Manualer
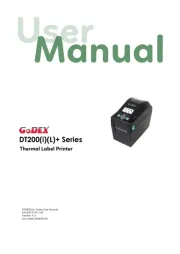
23 Oktober 2025

20 Oktober 2025

18 Oktober 2025

17 Oktober 2025
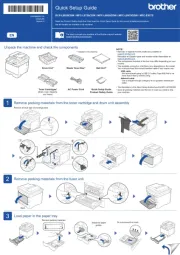
14 Oktober 2025
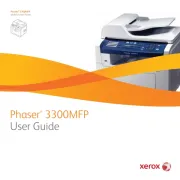
13 Oktober 2025
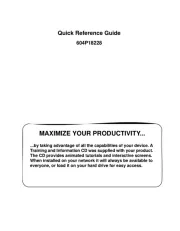
12 Oktober 2025
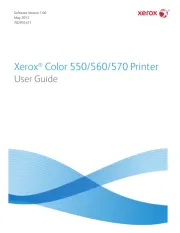
12 Oktober 2025
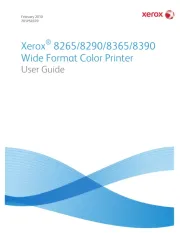
12 Oktober 2025

12 Oktober 2025