AVM Fritz!Box 7360 Bruksanvisning
Läs gratis den bruksanvisning för AVM Fritz!Box 7360 (195 sidor) i kategorin Router. Guiden har ansetts hjälpsam av 22 personer och har ett genomsnittsbetyg på 3.6 stjärnor baserat på 11.5 recensioner. Har du en fråga om AVM Fritz!Box 7360 eller vill du ställa frågor till andra användare av produkten? Ställ en fråga
Sida 1/195

FRITZ!Box 7360
Installatie
en bedienung
Inst
a
ll
a
ti
e
en bedienun
g
Produktspecifikationer
| Varumärke: | AVM |
| Kategori: | Router |
| Modell: | Fritz!Box 7360 |
Behöver du hjälp?
Om du behöver hjälp med AVM Fritz!Box 7360 ställ en fråga nedan och andra användare kommer att svara dig
Router AVM Manualer

14 Oktober 2025
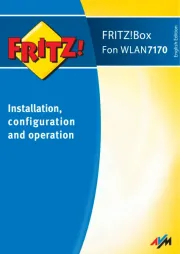
13 Oktober 2025
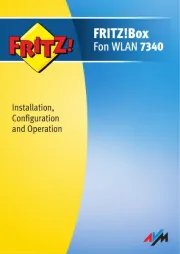
13 Oktober 2025
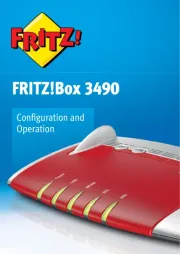
13 Oktober 2025
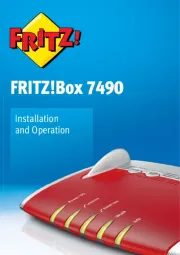
21 September 2025
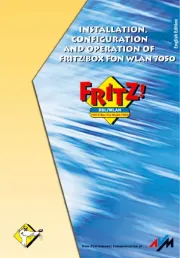
13 Juni 2025

30 Mars 2025

9 December 2024

6 December 2024

27 Oktober 2024
Router Manualer
- Key Digital
- Gigabyte
- Holzmann
- Davolink
- IP-COM
- Gude
- Kiloview
- Gembird
- Kasda
- BT
- Totolink
- Metabo
- ICIDU
- TEKVOX
- BenQ
Nyaste Router Manualer
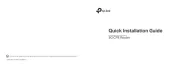
19 Oktober 2025
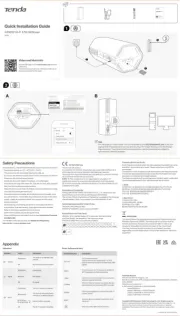
19 Oktober 2025

19 Oktober 2025
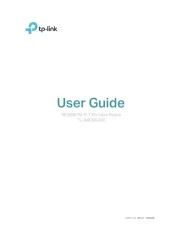
18 Oktober 2025
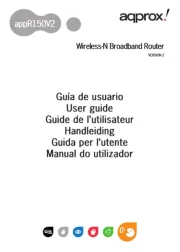
9 Oktober 2025
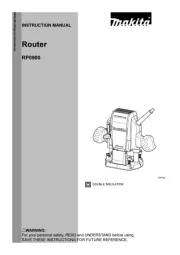
8 Oktober 2025

8 Oktober 2025

8 Oktober 2025

8 Oktober 2025

8 Oktober 2025