Canon PowerShot A100 Bruksanvisning
Canon
Videokamera
PowerShot A100
Läs gratis den bruksanvisning för Canon PowerShot A100 (4 sidor) i kategorin Videokamera. Guiden har ansetts hjälpsam av 11 personer och har ett genomsnittsbetyg på 4.7 stjärnor baserat på 6 recensioner. Har du en fråga om Canon PowerShot A100 eller vill du ställa frågor till andra användare av produkten? Ställ en fråga
Sida 1/4

CDI-E061
CDI-E061-010 © 2002 CANON INC. PRINTED IN MALAYSIA
Step 1 Preparing the Camera
A. Install the batteries.
Slide the CF card slot/battery cover. Press the lock in the middle of the
battery cover to open it.
Insert two (2) AA-size alkaline batteries and close the battery cover.
CF card slot /
battery cover
Battery cover (+) Positive end
(-) Negative end
B. Install the CF card.
Insert the CF card with the label facing up and slide it firmly to the end.
Close the CF card slot / battery cover.
Step 2 Shooting
A. Turn on the power.
Slide the lens cover lever down. The lens cover opens and the camera
powers up in Shooting mode.
B. Set the date and time. (first time the camera is powered on)
The Set Date/Time menu will appear on the LCD monitor when the camera
is first turned on.
Use the buttons to select the items you wish to set, and the
buttons to change the value.
To put the settings into effect, press the button.SET
C. Focus.
Point the camera in the direction of the subject you wish to shoot and press
the shutter button halfway. The camera beeps twice when the subject is in
focus.
D. Shoot.
Press the shutter button fully. The camera beeps once, and an image is
shot.
The recorded image is displayed for approximately 3 seconds on the LCD
monitor.
Turn off the power.
Slide the lens cover lever upward. The lens cover closes and the camera’s
power turns off.
Even if the lens cover lever is not operated, the power will automatically
shut down 3 minutes after the last control is accessed.
Step 3 Reviewing an Image
A. Turn on the power.
Press the button.
The last recorded image appears in the LCD monitor.
B. View the images.
Use the buttons to display the image you wish to see.
Erasing Images
Display the unwanted image with the
buttons and press the button. When
the confirmation screen appears, check
that [Erase] is selected and press the SET
button.
Printing Images without Using a Computer
This camera is compatible with the direct print function. By connecting it with a
single cable to a direct print function compatible printer (optional), you can
easily print beautiful images with simple procedures.
Interface cable*
Card Photo Printer CP-100
Interface cable*
Card Photo Printer CP-10
c.
When [Select Components] appears, select your camera
model name and click [Next].
d.
Follow the onscreen instructions.
The software required for the camera will be installed.
e.
When the Installer Panel displays again, after the
installation is complete, click [Exit].
For the USB driver to install correctly the Canon Digital Camera
Solution Disk must be removed.
B. Connect the camera to the computer.
• When installing the driver, turn the camera’s power off
before connecting the cable to the computer.
a.
Connect the USB cable to the computer.
If the computer has two USB ports, you can use either one of them.
USB Port
USB Cable
b.
Connect the USB cable to the camera.
Open the terminal cover.
Insert the connector into the DIGITAL terminal until it clicks into
place.
Terminal cover
Continued on the reverse page.
ENGLISH
* The interface cable is included with the direct print function compatible
printer.
Step 4 Installing the Software on the
Windows Platform
Macintosh users, please refer to the reverse page.
A. Install the software.
• Do not connect the camera to the computer before the
software is installed.
• The USB driver will start its installation procedures after the
camera has been connected to the computer.
• For more information about the system requirements, please
refer to the Software Starter Guide.
• Users of Windows 2000 and Windows XP Professional must
first log in as an Administrator (computer system
administrator) to install programs.
• Close any programs that are running.
a.
Set the Canon Digital Camera Solution Disk in the
computer’s CD-ROM drive.
The installer panel will display automatically.
If the installer panel does not appear automatically, double-click the
CD-ROM icon from [My Computer] and double-click the [Setup] icon.
b.
Click [Software Installation] and follow the onscreen
instructions that appear.
This guide explains the required operations the first time
the camera is used, as well as how to install the software
and download images to a computer.
For more information about usage precautions and detailed
instructions, please refer to the manuals listed below.
Usage precautions .............................. Camera User Guide
Camera’s detailed operations ............ Camera User Guide
Simple software operations ............... Software Starter Guide
Detailed software operations (Windows®)
ZoomBrowser EX Software User Guide
(A PDF file on the supplied CD-ROM)
Detailed software operations (Macintosh)
ImageBrowser Software User Guide
(A PDF file on the supplied CD-ROM)
Please refer to the Troubleshooting section of the Software Starter Guide if
you have trouble installing the software or downloading images.
Do not connect the camera to the computer before the software is
installed.
*EC115usQSGE,vGM 3/27/02, 1:29 PM1
Produktspecifikationer
| Varumärke: | Canon |
| Kategori: | Videokamera |
| Modell: | PowerShot A100 |
| Färg på produkten: | Zwart |
| Bredd: | 230 mm |
| Djup: | 173 mm |
| Höjd: | 35 mm |
| Husmaterial: | Kunststof |
| Medföljande kablar: | Micro-USB |
| Material: | Kunststof |
| Omslag: | Ja |
| Antal per paket: | 1 stuk(s) |
| Varumärkeskompatibilitet: | Alle merken |
| Säkerhetsfunktioner: | Krasbestendig |
| Porträttläge: | Ja |
| Produktens huvudfärg: | Zwart |
| Fall typ: | Folioblad |
| Maximal skärmstorlek: | 8 " |
Behöver du hjälp?
Om du behöver hjälp med Canon PowerShot A100 ställ en fråga nedan och andra användare kommer att svara dig
Videokamera Canon Manualer
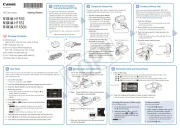
7 Juni 2025

6 Februari 2025

14 Januari 2025

13 Januari 2025

12 Januari 2025

5 Januari 2025

21 Oktober 2024

18 Oktober 2024

17 Oktober 2024

12 Oktober 2024
Videokamera Manualer
- Vupoint Solutions
- Vivitar
- Marshall
- Veho
- JVC
- Silvercrest
- Minox
- CamOne
- Nilox
- Bolex
- Ezviz
- KanDao
- Viewsonic
- Steinberg
- Logitech
Nyaste Videokamera Manualer

15 Oktober 2025
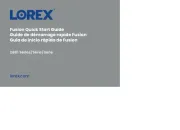
13 Oktober 2025
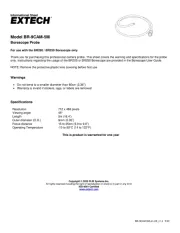
11 Oktober 2025
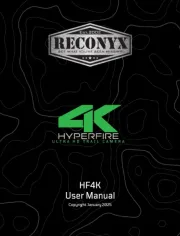
11 Oktober 2025
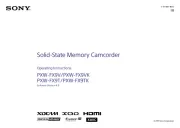
9 Oktober 2025

7 Oktober 2025

7 Oktober 2025
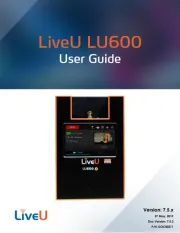
5 Oktober 2025
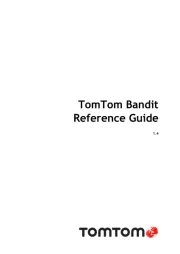
3 Oktober 2025

3 Oktober 2025