Dahua Technology HAC-B3A51-Z Bruksanvisning
Dahua Technology
övervakningskamera
HAC-B3A51-Z
Läs gratis den bruksanvisning för Dahua Technology HAC-B3A51-Z (37 sidor) i kategorin övervakningskamera. Guiden har ansetts hjälpsam av 9 personer och har ett genomsnittsbetyg på 4.0 stjärnor baserat på 5 recensioner. Har du en fråga om Dahua Technology HAC-B3A51-Z eller vill du ställa frågor till andra användare av produkten? Ställ en fråga
Sida 1/37

HDCVI Camera
User’s Manual
V1.0.
2
Produktspecifikationer
| Varumärke: | Dahua Technology |
| Kategori: | övervakningskamera |
| Modell: | HAC-B3A51-Z |
Behöver du hjälp?
Om du behöver hjälp med Dahua Technology HAC-B3A51-Z ställ en fråga nedan och andra användare kommer att svara dig
övervakningskamera Dahua Technology Manualer

10 Januari 2025

31 December 2025

31 December 2025

21 Oktober 2024

19 Oktober 2024

8 Oktober 2024

7 Oktober 2024

4 Oktober 2024

4 Oktober 2024

23 September 2024
övervakningskamera Manualer
- Infortrend
- Kogan
- Anker
- Speco Technologies
- Mach Power
- I3International
- Thomson
- Spyclops
- ClearView
- Hikvision
- Ion
- Logilink
- Hamlet
- Overmax
- Denver
Nyaste övervakningskamera Manualer
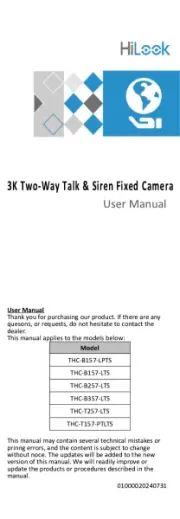
23 Oktober 2025

20 Oktober 2025

20 Oktober 2025

19 Oktober 2025

19 Oktober 2025

19 Oktober 2025

19 Oktober 2025

18 Oktober 2025

14 Oktober 2025
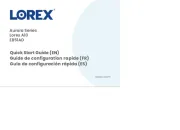
14 Oktober 2025