Epson ColorPage 8000 Bruksanvisning
Läs gratis den bruksanvisning för Epson ColorPage 8000 (121 sidor) i kategorin Skrivare. Guiden har ansetts hjälpsam av 30 personer och har ett genomsnittsbetyg på 3.8 stjärnor baserat på 15.5 recensioner. Har du en fråga om Epson ColorPage 8000 eller vill du ställa frågor till andra användare av produkten? Ställ en fråga
Sida 1/121

Printed on recycled paper with at least 10% post-consumer content.
EPSON® ColorPage 8000
P
P
P
PP r
r
r
rr i
i
i
ii n
n
n
nn t
t
t
tt e
e
e
ee G
G
G
GG u
u
u
uu i
i
i
ii d
d
d
dd e
e
e
ee
r
r
r
r r
Produktspecifikationer
| Varumärke: | Epson |
| Kategori: | Skrivare |
| Modell: | ColorPage 8000 |
| Enhetsplacering: | Ingebouwd |
| Typ av operation: | Touch |
| Magnetronkraft: | 1000 W |
| Färg på produkten: | Black, Stainless steel |
| Dörrgångjärn: | Neer |
| Inbyggd display: | Ja |
| Vikt: | 35000 g |
| Bredd: | 596 mm |
| Djup: | 548 mm |
| Höjd: | 455 mm |
| Nettoskatt: | 3650 W |
| Grill: | Ja |
| Sladdlängd: | 1.2 m |
| Förpackningens vikt: | 38000 g |
| Belysning inuti: | Ja |
| Integrerad klocka: | Ja |
| Typ av klocka: | Elektronisch |
| Total inomhuskapacitet (ugnar): | 45 l |
| Antal ugnar: | 1 |
| Antal automatiska program: | 14 |
| Lätt att städa: | Ja |
| Kontrollposition: | Voorkant |
| Installationsfackets bredd: | 568 mm |
| Installationsfack djup: | 550 mm |
| Typ av rengöring: | Pyrolytisch |
| Nuvarande: | 16 A |
| På / Av knapp: | Ja |
| Installationsfack höjd (min): | 450 mm |
| Energiförbrukning (konventionell): | - kWu |
| Energiförbrukning (tvungen konvektion): | - kWu |
| Att laga: | Ja |
| Ugnsstorlek: | Middelmaat |
| Typ av ugn: | Elektrische oven |
| Total ugnseffekt: | - W |
| Ugn med nettokapacitet: | 45 l |
| Magnetronbereiding: | Ja |
| Över- och undervärme: | Ja |
| Ugnens termostatområde: | 30 - 300 °C |
| Automatisk avstängning: | Ja |
| Dörrkylningsfläkt: | Ja |
| Skärm diagonal: | 4.1 " |
| Restvärmeindikator: | Ja |
| Certifiering: | CE, VDE |
| Installationsfack höjd (max): | 455 mm |
| Snabb värme: | Ja |
| Antal rutnät: | 1 |
| Innermått (B x D x H): | 480 x 392 x 237 mm |
| Antal mikrovågsenerginivåer: | 5 |
| AC-ingångsspänning: | 220-240 V |
| AC-ingångsfrekvens: | 50 - 60 Hz |
| Type beeldscherm: | TFT |
Behöver du hjälp?
Om du behöver hjälp med Epson ColorPage 8000 ställ en fråga nedan och andra användare kommer att svara dig
Skrivare Epson Manualer
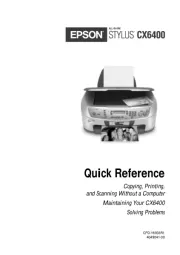
9 Oktober 2025
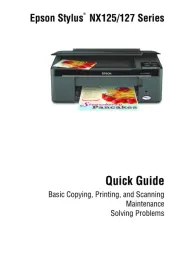
8 Oktober 2025
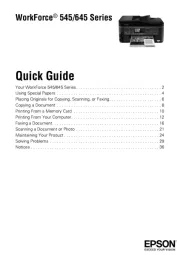
8 Oktober 2025
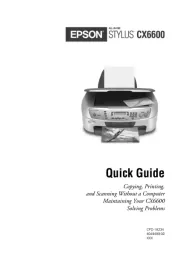
8 Oktober 2025
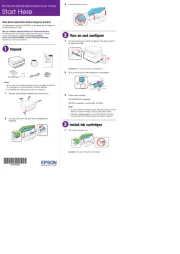
8 Oktober 2025
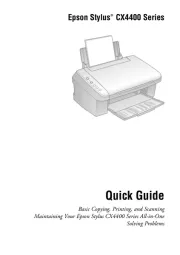
8 Oktober 2025
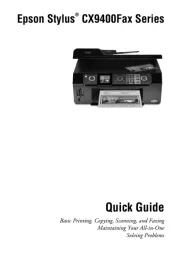
8 Oktober 2025
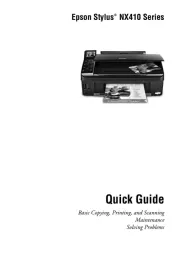
8 Oktober 2025
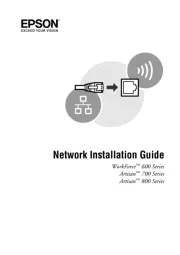
8 Oktober 2025
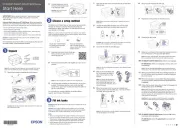
8 Oktober 2025
Skrivare Manualer
- Zebra
- Olympus
- Testo
- GG Image
- Frama
- Kern
- Unitech
- Agfaphoto
- Citizen
- LG
- Seiko
- Microboards
- Tomy
- Triumph-Adler
- Raspberry Pi
Nyaste Skrivare Manualer
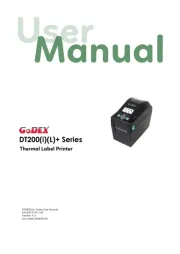
23 Oktober 2025

20 Oktober 2025

18 Oktober 2025

17 Oktober 2025
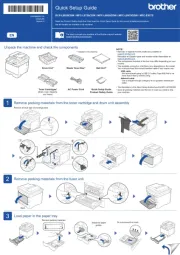
14 Oktober 2025
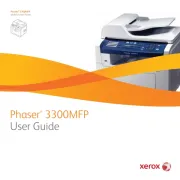
13 Oktober 2025
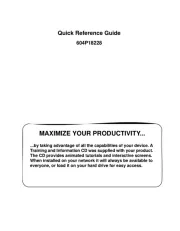
12 Oktober 2025
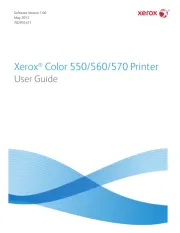
12 Oktober 2025
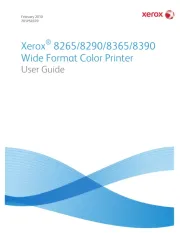
12 Oktober 2025

12 Oktober 2025