Fusion MS-RA670 Bruksanvisning
Läs gratis den bruksanvisning för Fusion MS-RA670 (45 sidor) i kategorin Radio. Guiden har ansetts hjälpsam av 16 personer och har ett genomsnittsbetyg på 4.6 stjärnor baserat på 8.5 recensioner. Har du en fråga om Fusion MS-RA670 eller vill du ställa frågor till andra användare av produkten? Ställ en fråga
Sida 1/45

®
FUSIONENTERTAINMENT.COM
FUSION
®
Apollo
™
MS-RA670
O W N E R ’ S M A N U A L
ENGLISH
Produktspecifikationer
| Varumärke: | Fusion |
| Kategori: | Radio |
| Modell: | MS-RA670 |
Behöver du hjälp?
Om du behöver hjälp med Fusion MS-RA670 ställ en fråga nedan och andra användare kommer att svara dig
Radio Fusion Manualer

5 September 2024

5 September 2024

4 September 2024

4 September 2024

3 September 2024

3 September 2024

3 September 2024

2 September 2024

2 September 2024

2 September 2024
Radio Manualer
- Teufel
- Elta
- R-MUSIC
- Noveen
- JBL
- Tronic
- Qriom
- Oregon Scientific
- Mtx Audio
- Pinell
- SPC
- Schaub Lorenz
- Blaupunkt
- Aconatic
- Microlab
Nyaste Radio Manualer

21 Oktober 2025
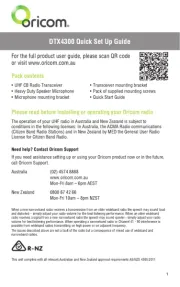
19 Oktober 2025

19 Oktober 2025
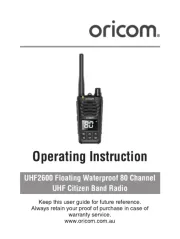
19 Oktober 2025
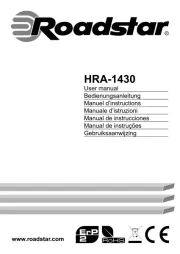
18 Oktober 2025

18 Oktober 2025

18 Oktober 2025

18 Oktober 2025

18 Oktober 2025

18 Oktober 2025