HP ENVY 7640 e-All-in-One Bruksanvisning
Läs gratis den bruksanvisning för HP ENVY 7640 e-All-in-One (70 sidor) i kategorin Skrivare. Guiden har ansetts hjälpsam av 18 personer och har ett genomsnittsbetyg på 4.1 stjärnor baserat på 9.5 recensioner. Har du en fråga om HP ENVY 7640 e-All-in-One eller vill du ställa frågor till andra användare av produkten? Ställ en fråga
Sida 1/70

Printed in [English]
© 2014 Hewlett-Packard Development Company, L.P.
*E4W43-90014*
*E4W43-90014*
E4W43-90014
English
The information
contained herein
is subject to change
without notice.
www.hp.com/eu/m/ENVY7640
Scan to nd out more!
Standard data rates may apply. Might not be available in all languages.
Learn more
Electronic Help: Install the electronic Help by selecting it from the recommended software during software
installation. Learn about product features, printing, troubleshooting, and support. Find notices, environmental,
and regulatory information, including the European Union Regulatory Notice and compliance statements, in the
Technical Information section.
•Windows® 8.1: Click the down arrow in lower left corner of the Start screen, select the printer name, click
Help, and then select Search HP Help.
•Windows® 8: On the Start screen, right-click an empty area on the screen, click All Apps on the app bar,
click the icon with the printer’s name, and then click Help.
•Windows® 7, Windows Vista®, and Windows® XP: Click > Start All Programs HP HP ENVY 7640 series > > >
Help.
•OS X: Click > Help Help Center. In the Help Viewer window, click Help for all your apps, and then click
HP ENVY 7640 series.
Readme: Contains HP support information, operating system requirements, and recent printer updates.
•Windows: Insert the software CD in your computer, and then browse to the ReadMe.chm le. Double-click
ReadMe.chm to open, and then select the ReadMe in your language.
•Mac: Open the folder located at the top-level of the software installer. Double-click , Documents ReadMe
and then select the ReadMe in your language.
On the Web: Additional help and information: www.hp.com/go/support. Printer registration:
www.register.hp.com. Declaration of Conformity: www.hp.eu/certicates. Ink usage:
www.hp.com/go/inkusage.
Get started
1. Follow the illustrations on the setup yer to set up your printer.
2. Install software.
Windows®
Go to 123.hp.com/ENVY7640, and then follow the on-screen instructions. If your computer is not
connected to the Internet, insert the software CD in your computer. If CD does not start, browse to
Computer, double-click the CD/DVD drive icon with the HP logo, double-click , and then follow setup.exe
the on-screen instructions.
OS X/iOS
To install the latest HP software on a Mac, go to . HP software for Mac is not 123.hp.com/ENVY7640
included on the software CD that came with the printer.
This product is Apple AirPrint enabled. The printer and iOS device or Mac must be on the same local
network.
Note: Always make sure that the paper tray is loaded with the desired paper. After closing the tray, ensure
that this paper is selected on the printer control panel.
HP ENVY 7640 e-All-in-One Series
DEEN FR
PTES NL
IT
Produktspecifikationer
| Varumärke: | HP |
| Kategori: | Skrivare |
| Modell: | ENVY 7640 e-All-in-One |
Behöver du hjälp?
Om du behöver hjälp med HP ENVY 7640 e-All-in-One ställ en fråga nedan och andra användare kommer att svara dig
Skrivare HP Manualer
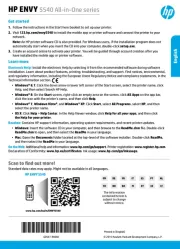
7 Oktober 2025
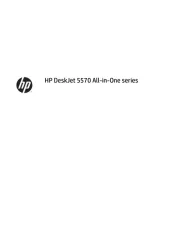
7 Oktober 2025
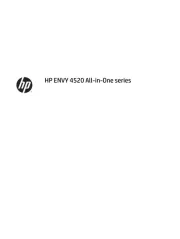
6 Oktober 2025
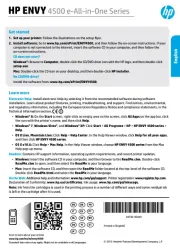
6 Oktober 2025
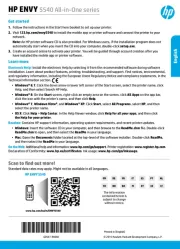
6 Oktober 2025
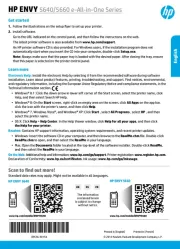
6 Oktober 2025

18 September 2025
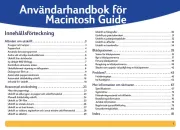
5 September 2025

4 September 2025
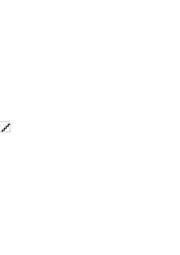
4 September 2025
Skrivare Manualer
- Epson 7620
- Dymo
- Testo
- DNP
- Videology
- Kogan
- Olivetti
- Microboards
- Mount-It!
- DTRONIC
- StarTech.com
- Brother
- Xerox
- Zebra
- Royal Sovereign
Nyaste Skrivare Manualer
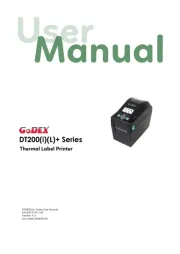
23 Oktober 2025

20 Oktober 2025

18 Oktober 2025

17 Oktober 2025
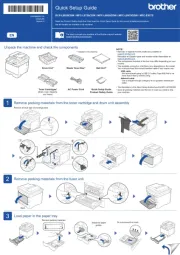
14 Oktober 2025
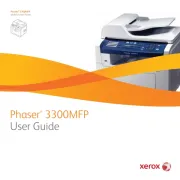
13 Oktober 2025
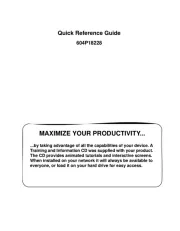
12 Oktober 2025
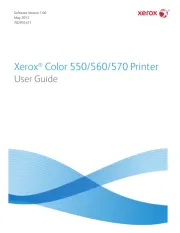
12 Oktober 2025
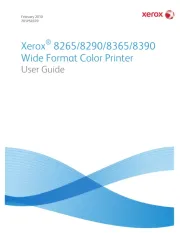
12 Oktober 2025

12 Oktober 2025