HP LASERJET1300 Bruksanvisning
Läs gratis den bruksanvisning för HP LASERJET1300 (162 sidor) i kategorin Skrivare. Guiden har ansetts hjälpsam av 17 personer och har ett genomsnittsbetyg på 4.8 stjärnor baserat på 9 recensioner. Har du en fråga om HP LASERJET1300 eller vill du ställa frågor till andra användare av produkten? Ställ en fråga
Sida 1/162

use
hp LaserJet
1150 1300 1300n

hp LaserJet 1150 and
hp LaserJet 1300 series printer
user guide
Produktspecifikationer
| Varumärke: | HP |
| Kategori: | Skrivare |
| Modell: | LASERJET1300 |
Behöver du hjälp?
Om du behöver hjälp med HP LASERJET1300 ställ en fråga nedan och andra användare kommer att svara dig
Skrivare HP Manualer

18 September 2025
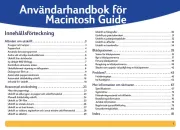
5 September 2025

4 September 2025
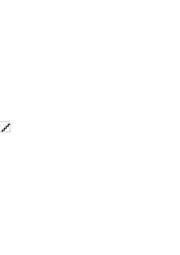
4 September 2025

31 Augusti 2025
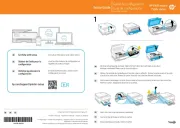
17 Augusti 2025
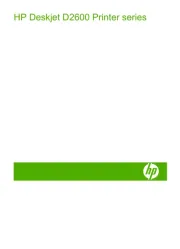
9 Juni 2025
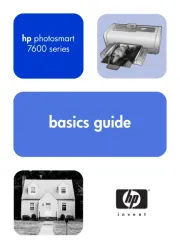
9 Juni 2025
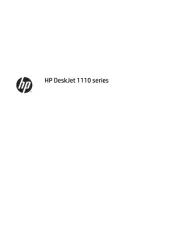
9 Juni 2025
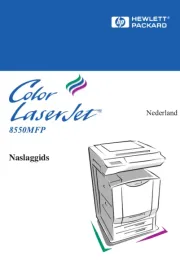
9 Juni 2025
Skrivare Manualer
- Colop
- Panduit
- Kyocera
- Lexmark
- Agfaphoto
- Oce
- MSI
- Olympia
- Polaroid
- Brother
- Primera
- Raspberry Pi
- Olympus
- Ricoh
- Posiflex
Nyaste Skrivare Manualer

20 September 2025

18 September 2025

17 September 2025

17 September 2025

17 September 2025

17 September 2025

16 September 2025

16 September 2025
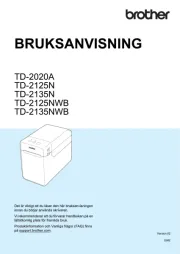
16 September 2025
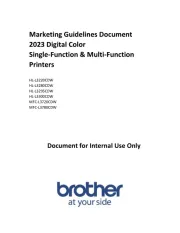
16 September 2025