HP Smart Tank Plus 650 series Bruksanvisning
Läs gratis den bruksanvisning för HP Smart Tank Plus 650 series (206 sidor) i kategorin Skrivare. Guiden har ansetts hjälpsam av 20 personer och har ett genomsnittsbetyg på 4.9 stjärnor baserat på 10.5 recensioner. Har du en fråga om HP Smart Tank Plus 650 series eller vill du ställa frågor till andra användare av produkten? Ställ en fråga
Sida 1/206

Gebruikershandleiding
HP Smart Tank Plus 650 series
Kennisgevingen van HP
DE INFORMATIE IN DIT DOCUMENT KAN WORDEN GEWIJZIGD ZONDER VOORAFGAANDE KENNISGEVING.
ALLE RECHTEN VOORBEHOUDEN. REPRODUCTIE, AANPASSING OF VERTALING VAN DIT MATERIAAL IS VERBODEN ZONDER VOORAFGAANDE
SCHRIFTELIJKE TOESTEMMING VAN HP, MET UITZONDERING VAN WAT IS TOEGESTAAN ONDER DE WET OP DE AUTEURSRECHTEN. DE ENIGE GARANTIES
VOOR HP PRODUCTEN EN DIENSTEN ZIJN VERMELD IN DE EXPLICIETE GARANTIEVERKLARING DIE DE PRODUCTEN EN DIENSTEN VERGEZELLEN. GEEN
ENKELE MELDING IN DIT DOCUMENT KAN WORDEN BESCHOUWD ALS BIJKOMENDE GARANTIE. HP KAN NIET AANSPRAKELIJK WORDEN GESTELD VOOR
TECHNISCHE OF REDACTIONELE FOUTEN OF WEGLATINGEN IN DIT DOCUMENT.
© Copyright 2019 HP Development Company, L.P.
Microsoft en Windows zijn gedeponeerde handelsmerken of handelsmerken van Microsoft Corporation in de Verenigde Staten en/of andere landen.
Mac, OS X, macOS en AirPrint zijn in de VS en andere landen gedeponeerde handelsmerken van Apple Inc.
ENERGY STAR en het ENERGY STAR logo zijn geregistreerde handelsmerken van het Amerikaanse Environmental Protection Agency.
Android en Chromebook zijn handelsmerken van Google LLC.
Amazon en Kindle zijn handelsmerken van Amazon.com, Inc. of haar dochterondernemingen.
iOS is een handelsmerk of gedeponeerd handelsmerk van Cisco in de VS en andere landen en wordt in licentie gebruikt.

Inhoudsopgave
1 Aan de slag ................................................................................................................................................... 1
Printeronderdelen .................................................................................................................................................. 2
Informatie over het inkttanksysteem ................................................................................................................... 4
Kenmerken van het bedieningspaneel .................................................................................................................. 5
Het standaardpapierformaat wijzigen dat door de printer wordt gedetecteerd ................................................. 8
Elementaire informatie over papier ...................................................................................................................... 9
Open de HP-printersoftware (Windows) ............................................................................................................. 12
De app HP Smart gebruiken om af te drukken, te scannen en problemen op te lossen .................................... 13
Slaapstand ........................................................................................................................................................... 14
Stille modus ......................................................................................................................................................... 15
Auto Uit ................................................................................................................................................................ 17
2 Afdrukken ................................................................................................................................................... 18
Afdrukmateriaal laden ......................................................................................................................................... 19
Documenten afdrukken ....................................................................................................................................... 23
Foto's afdrukken .................................................................................................................................................. 24
Enveloppen afdrukken ......................................................................................................................................... 25
Afdrukken met de HP Smart-app ........................................................................................................................ 26
Afdrukken met maximum aantal dpi ................................................................................................................... 28
Afdrukken vanaf een Mac-desktop of -laptop .................................................................................................... 29
Afdrukken met mobiele apparaten ..................................................................................................................... 30
Tips voor geslaagd afdrukken ............................................................................................................................. 31
De status van afdruktaken weergeven en afdruktaken beheren (Windows) ..................................................... 34
Uw printer aanpassen (Windows) ........................................................................................................................ 35
3 Webservices gebruiken ................................................................................................................................ 36
Wat zijn webservices? .......................................................................................................................................... 37
Webservices instellen .......................................................................................................................................... 38
Afdrukken met HP ePrint ..................................................................................................................................... 39
Gebruik de HP Connected website ....................................................................................................................... 41
Webservices verwijderen ..................................................................................................................................... 42
NLWW iii
Produktspecifikationer
| Varumärke: | HP |
| Kategori: | Skrivare |
| Modell: | Smart Tank Plus 650 series |
| Färg på produkten: | Pink, Purple |
| Beeldscherm: | LED |
| Antal batterier/batterier som stöds: | 6 |
| Hörlursutgångar: | 1 |
| Typ av enhet: | Persoonlijke cd-speler |
| Karaoke: | Ja |
| Programmeringsfunktion: | Ja |
| CD-växlare: | Ja |
| Batterityp: | R14 |
Behöver du hjälp?
Om du behöver hjälp med HP Smart Tank Plus 650 series ställ en fråga nedan och andra användare kommer att svara dig
Skrivare HP Manualer

18 September 2025
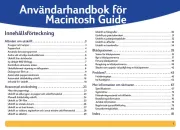
5 September 2025

4 September 2025
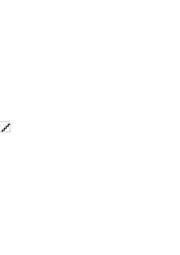
4 September 2025

31 Augusti 2025
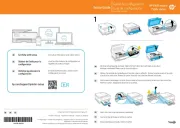
17 Augusti 2025
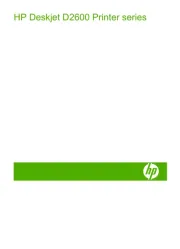
9 Juni 2025
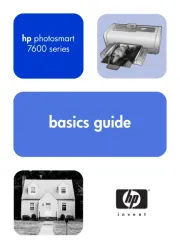
9 Juni 2025
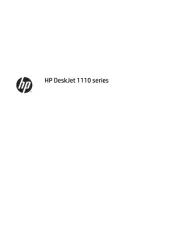
9 Juni 2025
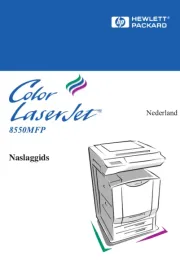
9 Juni 2025
Skrivare Manualer
- Argox
- Renkforce
- Kyocera
- Olympus
- Digitus
- Fargo
- Ricoh
- Oce
- Ultimaker
- Unitech
- Nec
- Polaroid
- IDP
- LG
- Fichero
Nyaste Skrivare Manualer

18 September 2025

17 September 2025

17 September 2025

17 September 2025

17 September 2025

16 September 2025

16 September 2025
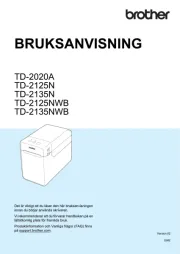
16 September 2025
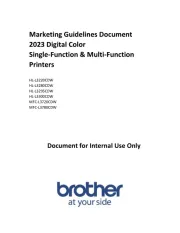
16 September 2025

16 September 2025