Onkyo DV-SP800 Bruksanvisning
Onkyo
Blu ray-spelare
DV-SP800
Läs gratis den bruksanvisning för Onkyo DV-SP800 (76 sidor) i kategorin Blu ray-spelare. Guiden har ansetts hjälpsam av 17 personer och har ett genomsnittsbetyg på 4.8 stjärnor baserat på 9 recensioner. Har du en fråga om Onkyo DV-SP800 eller vill du ställa frågor till andra användare av produkten? Ställ en fråga
Sida 1/76

SACD & DVD AUDIO/VIDEO
PLAYER
DV-SP800
Instruction Manual
Thank you for purchasing the ONKYO SACD & DVD
AUDIO/VIDEO PLAYER.
Please read this manual thoroughly before making
connections and plugging in the unit.
Following the instructions in this manual will enable
you to obtain optimum performance and listening
enjoyment from your new SACD & DVD AUDIO/
VIDEO PLAYER.
Please retain this manual for future reference.
E
Table of Contents
Getting Started
Connecting
Setting Up the Player
Basic Playback
Advanced Playback
Function Setup
Toubleshooting
Others
Produktspecifikationer
| Varumärke: | Onkyo |
| Kategori: | Blu ray-spelare |
| Modell: | DV-SP800 |
Behöver du hjälp?
Om du behöver hjälp med Onkyo DV-SP800 ställ en fråga nedan och andra användare kommer att svara dig
Blu ray-spelare Onkyo Manualer
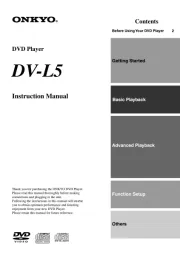
6 Oktober 2025
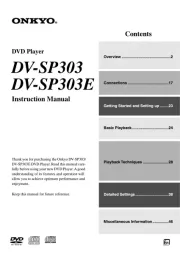
5 Oktober 2025
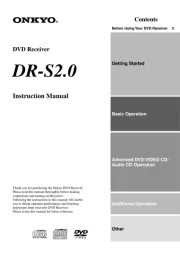
5 Oktober 2025
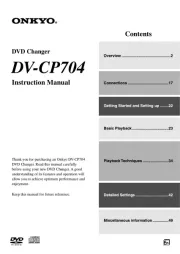
5 Oktober 2025
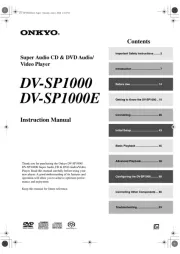
5 Oktober 2025

5 Oktober 2025
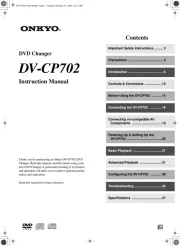
2 Oktober 2025

2 Oktober 2025
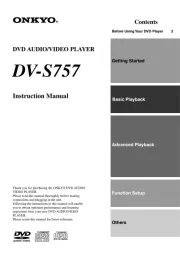
2 Oktober 2025

4 September 2024
Blu ray-spelare Manualer
- Marantz
- Tascam
- Laser
- Philips
- McIntosh
- Sony
- Grundig
- Lenco
- Harman Kardon
- NAD
- Vizio
- Oppo
- Loewe
- Denon
- Asus
Nyaste Blu ray-spelare Manualer
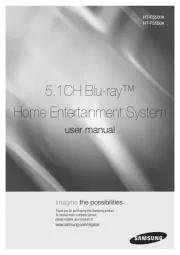
27 September 2025

20 September 2025
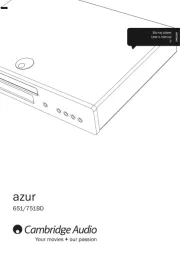
19 September 2025
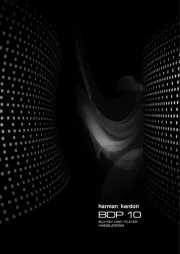
3 September 2025
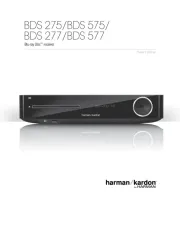
3 September 2025
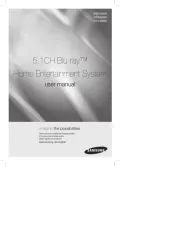
19 Augusti 2025
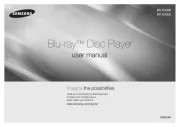
13 Augusti 2025
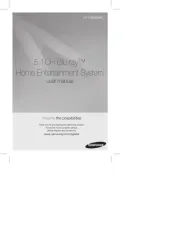
13 Augusti 2025
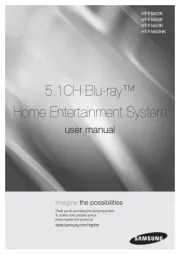
13 Augusti 2025

1 Augusti 2025