Xerox documate 152 Bruksanvisning
Läs gratis den bruksanvisning för Xerox documate 152 (132 sidor) i kategorin Scanner. Guiden har ansetts hjälpsam av 25 personer och har ett genomsnittsbetyg på 4.8 stjärnor baserat på 13 recensioner. Har du en fråga om Xerox documate 152 eller vill du ställa frågor till andra användare av produkten? Ställ en fråga
Sida 1/132

DocuMate 152
user’s guide
scanner
Produktspecifikationer
| Varumärke: | Xerox |
| Kategori: | Scanner |
| Modell: | documate 152 |
| Vikt: | 2700 g |
| Bredd: | 309 mm |
| Djup: | 160 mm |
| Höjd: | 141 mm |
| Förpackningens bredd: | 251.459 mm |
| USB-version: | 2.0 |
| Bildsensortyp: | CCD |
| Standardgränssnitt: | USB 2.0 |
| Maximal skanningsstorlek: | 216 x 356 mm |
| Filmskanning: | Nej |
| Produktens färg: | Grå |
| Färgskanning: | Ja |
| Vikt inkl. förpackning: | 4808.1 g |
| Strömförbrukning (vanlig): | 30 W |
| Temperatur vid drift: | 10 - 35 ° C |
| Skanningstyp: | Arkmatad skanner |
| USB-port: | Ja |
| Strömförbrukning i vänteläge: | 6 W |
| Minimum hårddisk utrymme: | 350 MB |
| Minimikrav, RAM: | 512 MB |
| Högsta ISO A-seriestorlek: | A4 |
| ISO A-serie storlek (A0...A9): | A4 |
| Ingång, färgdjup: | 24 bit |
| Optisk skanningsupplösning: | 600 x 1200 DPI |
| Gråskalenivå: | 65536 |
| Dubbelsidig skanning: | Ja |
| Kapacitet för automatisk dokumentmatare: | 50 ark |
| Daglig arbetscykel (max): | 30000 sidor |
| Flatbädd Skanningshastighet (sv / v, A4): | 0.25 sek/sida |
Behöver du hjälp?
Om du behöver hjälp med Xerox documate 152 ställ en fråga nedan och andra användare kommer att svara dig
Scanner Xerox Manualer

22 Oktober 2024

11 September 2024

25 Augusti 2024

24 Augusti 2024

23 Augusti 2024

21 Augusti 2024

21 Augusti 2024

21 Augusti 2024

16 Augusti 2024

16 Augusti 2024
Scanner Manualer
- Dymo
- Reflecta
- Traveler
- Ross-Tech
- Veho
- Voltcraft
- Agfa
- Rittz
- Creality
- Yupiteru
- 3DMAKERPRO
- Ipevo
- Dnt
- Honeywell
- Steren
Nyaste Scanner Manualer
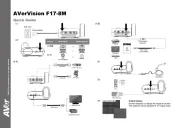
30 Mars 2025

22 Februari 2025

19 Februari 2025

15 Februari 2025

28 Januari 2025

17 Januari 2025

9 Januari 2025

8 Januari 2025

7 Januari 2025

31 December 2025