Datapath VSN972 Bruksanvisning
Datapath
Kontroller
VSN972
Läs gratis den bruksanvisning för Datapath VSN972 (93 sidor) i kategorin Kontroller. Guiden har ansetts hjälpsam av 26 personer och har ett genomsnittsbetyg på 4.2 stjärnor baserat på 13.5 recensioner. Har du en fråga om Datapath VSN972 eller vill du ställa frågor till andra användare av produkten? Ställ en fråga
Sida 1/93

WALL CONTROLLER
USER GUIDE
VSN972 and VSN1172
2nd Generation Wall Controllers
Version 1.0.0
Produktspecifikationer
| Varumärke: | Datapath |
| Kategori: | Kontroller |
| Modell: | VSN972 |
| Bredd: | 482.1 mm |
| Djup: | 500 mm |
| Höjd: | 175 mm |
| Intern lagringskapacitet: | 480 GB |
| Strömförbrukning (max): | 500 W |
| Certifiering: | CE / RoHS / UL |
| Antal RJ-45-portar: | 2 |
| Produktens färg: | Black, Grey |
| Inbyggd processor: | Ja |
| Datahastighet för Ethernet-LAN: | 10,100,1000 Mbit/s |
| Temperatur vid drift: | 0 - 35 ° C |
| Temperaturintervall (förvaring): | -20 - 70 ° C |
| Intervall för relativ operativ luftfuktighet: | 5 - 90 % |
| RS-232/422-kontakt: | Ja |
| Nätverksansluten (Ethernet): | Ja |
| DVI-utgång portar: | 1 |
| Strömförsörjning plats: | Intern |
| Antal USB 2.0 typ A-portar: | 6 |
Behöver du hjälp?
Om du behöver hjälp med Datapath VSN972 ställ en fråga nedan och andra användare kommer att svara dig
Kontroller Datapath Manualer

5 Oktober 2025

4 Oktober 2025

4 Oktober 2025

4 Oktober 2025

18 Februari 2025

21 September 2024

21 September 2024

21 September 2024

21 September 2024

21 September 2024
Kontroller Manualer
- American Audio
- Saramonic
- Pioneer
- Hunter
- Niceboy
- Blackmagic Design
- Chamberlain
- Phoenix Contact
- Datalogic
- Jumbo
- Genesis
- Stairville
- Growatt
- MSI
- Highpoint
Nyaste Kontroller Manualer

21 Oktober 2025
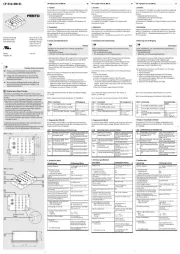
21 Oktober 2025
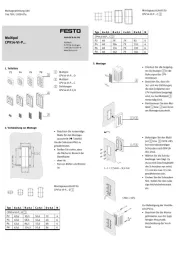
21 Oktober 2025

19 Oktober 2025
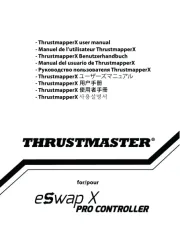
18 Oktober 2025
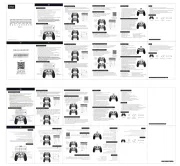
13 Oktober 2025
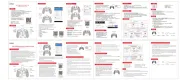
12 Oktober 2025
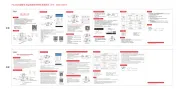
12 Oktober 2025
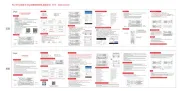
12 Oktober 2025
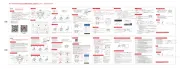
12 Oktober 2025