Xerox Phaser 3435 Bruksanvisning
Läs gratis den bruksanvisning för Xerox Phaser 3435 (98 sidor) i kategorin Skrivare. Guiden har ansetts hjälpsam av 17 personer och har ett genomsnittsbetyg på 4.7 stjärnor baserat på 9 recensioner. Har du en fråga om Xerox Phaser 3435 eller vill du ställa frågor till andra användare av produkten? Ställ en fråga
Sida 1/98

Produktspecifikationer
| Varumärke: | Xerox |
| Kategori: | Skrivare |
| Modell: | Phaser 3435 |
Behöver du hjälp?
Om du behöver hjälp med Xerox Phaser 3435 ställ en fråga nedan och andra användare kommer att svara dig
Skrivare Xerox Manualer
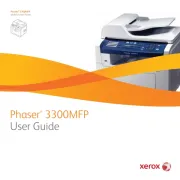
13 Oktober 2025
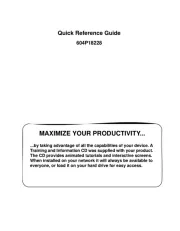
12 Oktober 2025
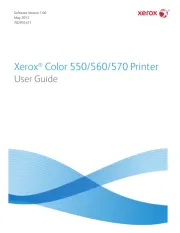
12 Oktober 2025
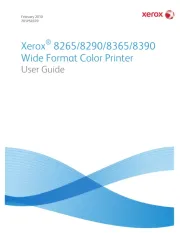
12 Oktober 2025

12 Oktober 2025

11 Oktober 2025
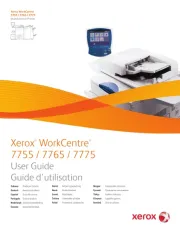
11 Oktober 2025
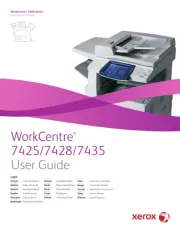
11 Oktober 2025
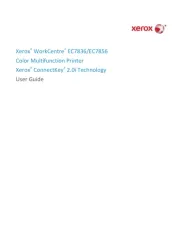
11 Oktober 2025
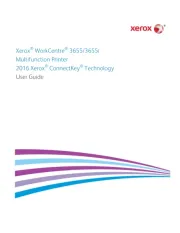
11 Oktober 2025
Skrivare Manualer
- Kogan
- Honeywell
- Kern
- Star
- Nisca
- Dascom
- Nilox
- Approx
- Toshiba
- Digitus
- Dell
- DTRONIC
- Star Micronics
- Huawei
- Avision
Nyaste Skrivare Manualer
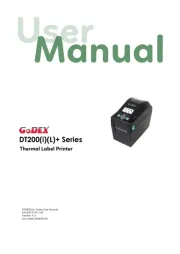
23 Oktober 2025

20 Oktober 2025

18 Oktober 2025

17 Oktober 2025
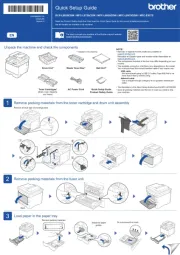
14 Oktober 2025
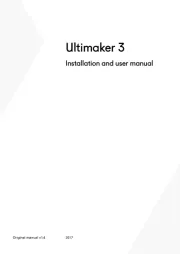
10 Oktober 2025

9 Oktober 2025
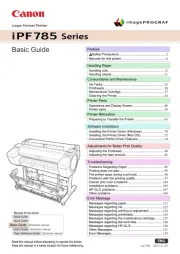
9 Oktober 2025
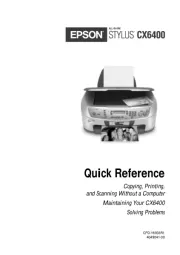
9 Oktober 2025
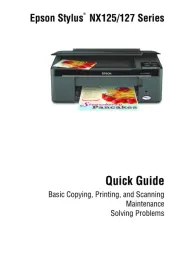
8 Oktober 2025